Computers are complex by their very nature. Even the most primitive laptop these days would be considered a supercomputer a few decades ago. Even most people’s smartphones are roughly ten times as powerful as home computers of that time. But this complexity can be bothersome when one needs to actually keep a machine working correctly.
The most important thing to keep in mind is that a computer is in many ways a self regulatory system. If one were to handle everything going on within one’s computer then it would require working at the level of machine language. One would basically need to constantly type in series of 1’s and 0’s to keep the system working. Thankfully this is handled by something known as a stack. This is a stack of software and hardware related functions which communicate with each other. And at the heart of it are drivers.
Drivers are one of the exceptions to the idea of computers as a self regulatory system. Drivers handle most of what’s involved with changing or configuring hardware. And they can update themselves to a certain extent. But every now and then one will need to inquire about how to update drivers. Thankfully this is fairly easy under modern operating systems. For example, consider the case of someone with Windows 10 who’s asking himself how to update drivers.
He’d start by booting up the system and going to the Device manager. From there he’d end up presented with a list of hardware on his system. Now, this might take two forms. One might see a list of recognized hardware. If hardware isn’t recognized then one might have something of a guessing game on his hands. Things will be easy if there’s only one unrecognized device. This will usually be the device which needs updated drivers. However, some trial and error might be needed if there are multiple unrecognized devices. Thankfully this situation is somewhat rare in comparison to the alternatives.
The more probable situation involves a need to update already recognized hardware. For example, a graphics card might simply be recognized as a generic VGA device. To fix this or similar problems one would right click on the device and pick the option to update driver software. From here the system will require one to manually locate drivers.
The drivers in question will usually have been downloaded from a hardware manufacturer’s website. However, they’re also typically sent along on CD or even USB dongles. In this example one would want to use the file selection dialog window to browse to the driver’s location. The window will filter out the results in order to only show driver files. From here one simply needs to select the driver and click the next button.
The main exception to this process will come from vendors who ship drivers as an executable. This two has two major variations. The first is the easiest to deal with. The executable will actually be a compressed file. This is typically just a zip or rar file. The executable part of the file is just a simple extraction program. This is done so that people who don’t have the proper decompression software can still extract the packages contents.
Those who do have a decompression program installed can simply right click on the file and pick the option to extract here. Double clicking the file will typically extract the files into a specific directory. From here one would proceed as stated previously in order to install the drivers. If the driver executable is an actual installer then one will usually simply have to click next a few times on the installer and then reboot the computer when finished.
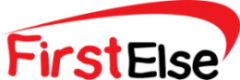
Comments are closed.